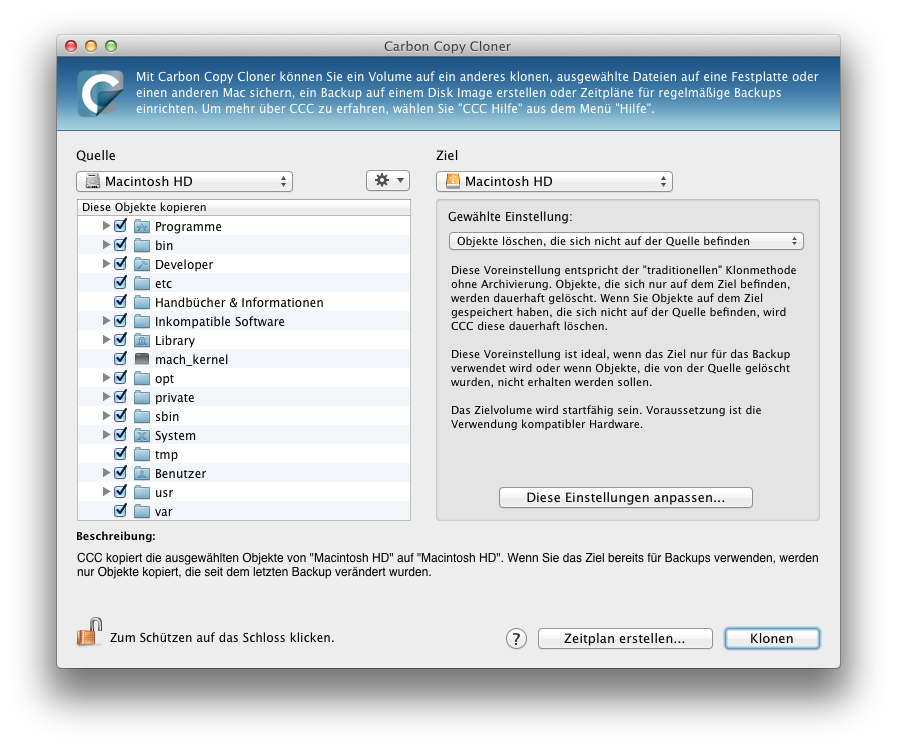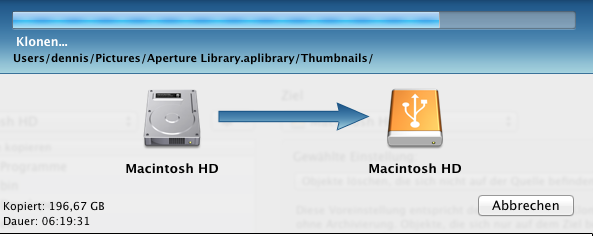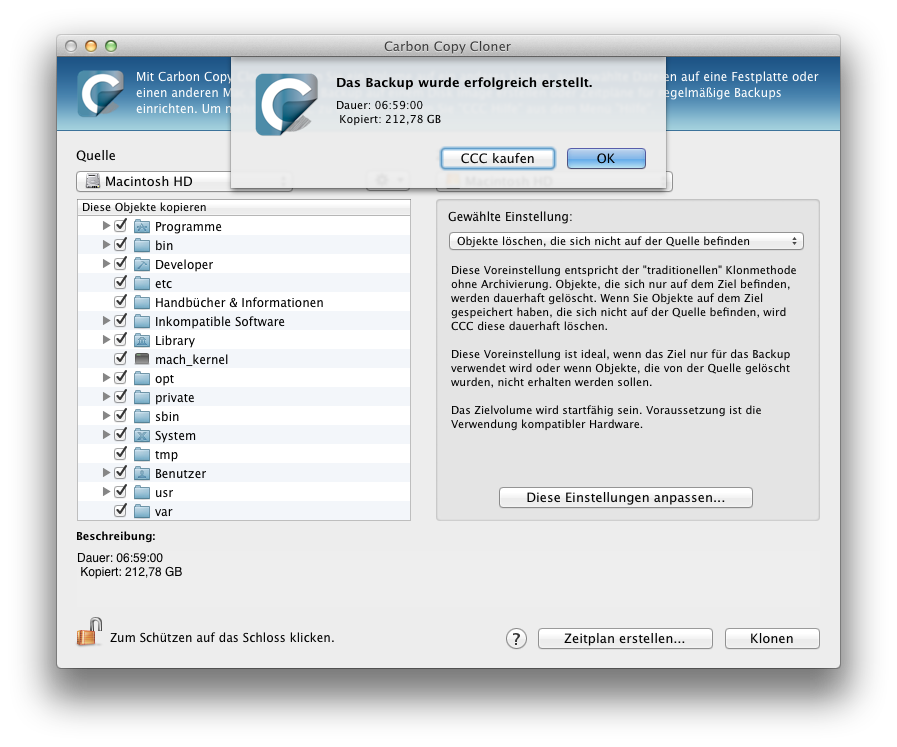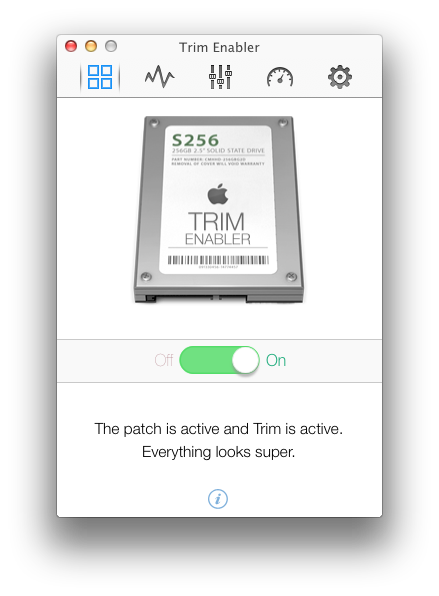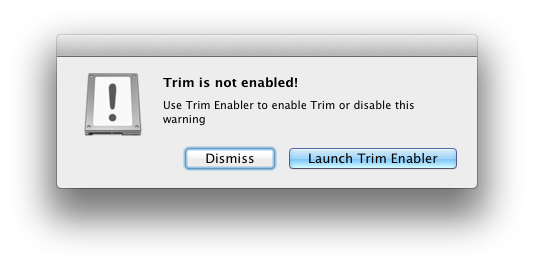Mein Computer ist ein Apple MacBook Pro (early 2011) mit hochauflösendem 15” AntiGlare Display, einer 2 GHz Intel Core i7 CPU und 8 GB RAM. Das ist auf dem Papier so weit immer noch eine schnelle Maschine.
In der Praxis wird das Gesamtsystem allerdings durch die verbaute 500 GB Toshiba-Festplatte mit 5400 RPM ausgebremst. Und zwar nicht zu knapp.
Die Messung mit dem Black Magic Disk Speed Test ergibt auch sehr wohlwollend betrachtet lediglich schlappe 40 Megabyte/s im Lesen und so gerade eben 28 Megabyte/s im Schreiben.
Die Festplatte nutzt die verfügbaren 6 Gigabit/s Bandbreite1 des internen SATA 3 Anschlusses also nicht wirklich aus…
Gerade bei Vorgängen die auf viele, relativ kleine Dateien auf der Platte zurückgreifen, dreht die CPU Däumchen während sie auf die Anlieferung der Datenhäppchen wartet. Das sind bei mir vor allem:
- Größere
git-Operationen - Suchen in meinem Mail-Archiv mit Apple Mail
- Suchen in meinem Dokumenten-Archiv mit DevonThink Pro Office
- Parallel laufende Backups mit Time Machine, Arq und Crashplan
- Arbeiten in meinem Fotoarchiv mit Aperture
Insbesondere dann, wenn Arbeit mit dem Fotoarchiv und ein2 gleichzeitiger Backuplauf zusammenkamen, war eine angemessene Schwuppdizität in egal welchem Programm kaum mehr zu erzielen.
Glücklicherweise ist der Festplatte als Flaschenhals relativ einfach beizukommen: Man ersetze sie schlicht mit einer SSD. Diese auf Flash-Speicher basierenden Laufwerke sind Festplatten in allen technischen Belangen, vor allem aber bei der Zugriffsgeschwindigkeit, überlegen. Dafür sind Festplatten, besonders wenn man Kapazitäten ab 500 GB betrachtet, um Größenordnungen billiger.
Alternativ hätte ich natürlich eine günstigere, kleinere SSD mit ca. 128-256 GB erwerben können und dann sehr mit meinen Daten haushalten3. Oder die Festplatte mit einem OptiBay-Adapter anstelle des Superdrives in das MacBook Pro einbauen und dort die großen Daten, also in meinem Fall vor allem das Fotoarchiv, lagern. Das erschien mir aber wie eine unvollständige Lösung des Problems, ich wollte gerne alle Daten auf schnellem Flash-Speicher liegen haben.
Nach einigen Jahren4 der Marktbeobachtung habe ich mich nun bei nur ganz knapp über 200 € für eine 500 GB große Samsung 840 evo SSD entschieden. Und ich bin mit diesem Stück Hardware sehr glücklich.
Um es tl;dr-kurz zu machen: Alles was die Leute über SSDs sagen ist wahr. Hat man einmal an einem SSD-basierten System gearbeitet, so gibt es kein Zurück mehr. Never ever will ich noch mal mit einem Computer arbeiten, dessen OS auf rotierenden, magnetischen Scheiben liegt5. Die SSD ist meiner Meinung nach das beste und sinnvollste singuläre Hardware-Upgrade für Computer seit den seeligen Zeiten der 3D-Beschleuniger-Karten anno 1995. Yes, it’s that good.
Wie glücklich genau eine SSD macht, wie die SSD in das MacBook kam und wie meine Daten von den magnetischen Scheiben in die Flash-Zellen übertragen wurden, das alles folgt nach dem Klick…
Vor dem Einbau: Mühsames Daten klonen
Um die Downtime für die Migration auf die SSD möglichst gering zu halten6, habe ich mich gegen eine frische Installation mit anschließendem Restore aus dem Time Machine Backup entschieden. Statt dessen wollte ich einen Klon der internen Festplatte auf die SSD durchführen. Dazu benötigt man nur eine Software die den Klon erstellt und eine Anbindung der SSD an die im MacBook Pro verbaute Festplatte.
Klon-Hardware
Damit der Klonvorgang möglichst zügig vonstatten geht, wollte ich in meiner naiven Art die schnellste verfügbare Schnittstelle am MacBook Pro verwenden: Thunderbolt7.
Dummerweise kostet ein günstiger Delock SATA-Thunderbolt-Adapter immer noch gute 100 €. Thunderbolt-Gehäuse sind noch teurer. Die nächst schnellere FireWire 800-Schnittstelle8 verursacht ähnlich hohe Kosten, USB 3.09 ist an meinem MacBook Pro nicht vorhanden.
Also habe ich dann anstelle einer modernen Schnittstelle ein schnarchlahmes aber eh da USB 2.0 Festplattendock benutzt. Für einen einmaligen Vorgang ist das auch ok und, spitz nachgerechnet, gar nicht so schrecklich viel langsamer:
USB 2.0 bietet eine theoretische Bandbreite von 480 Megabit/s, also respektable 60 Megabyte/s. Da USB 2.0 aber nur Half-Duplex arbeitet und noch etwas Protokolloverhead hinzukommt, landet man in der Praxis irgendwo im Bereich von 30-35 Megabyte/s. Und das ist dann auch nicht mehr so viel langsamer als die oben gemessenen 40 Megabyte/s, die die Toshiba-Festplatte maximal auf den Bus liefern kann…
So betrachtet ist nicht mehr wirklich viel Geschwindigkeitsvorteil übrig, den man mit 100 € oder mehr erkaufen würde.
Klon-Software
Unter OS X gibt es seit vielen Jahren zwei erprobte, kommerzielle Programme um einen bootbaren Klon einer Festplatte zu erstellen:
- SuperDuper! ($27,95)
- Carbon Copy Cloner (33,95 €)
Außerdem kann man das ganze natürlich auch mit dem integrierten
Festplatten-Dienstprogramm oder dd erledigen.
Ich habe mich für den Carbon Copy Cloner entschieden, da dieser die einfachste Möglichkeit bietet die seit OS X 10.7 Lion vorhandene Recovery-Partition zusammen mit der OS X Partition zu klonen. Diese spart nicht nur ein knappes Gigabyte Download aus dem Internet wenn man OS X einmal neu installieren möchte, sondern bietet zusätzlich einige andere praktische Funktionen und ist auch die Voraussetzung für die Verschlüsselung des Laufwerks mit FileVault 2. Das möchte man also haben.
Was mit dem Carbon Copy Cloner nicht geht, ist das Klonen einer eventuell vorhandenen BootCamp-Partition mit Windows10, YMMV.
Klon
Damit der Carbon Copy Cloner mit der SSD arbeiten kann, muss diese zunächst mit dem Festplatten-Dienstprogramm als Mac OS Extended (Journaled) formatiert werden. Ich habe die SSD bei der Gelegenheit auch gleich Macintosh HD genannt11.
Ist dieser Schritt erledigt, öffnet man den Carbon Copy Cloner und bestimmt im wesentlichen nur die Quelle und das Ziel des Klonvorgangs.
Man wird außerdem, wie oben erwähnt, automatisch darauf hingewiesen, dass nun eine gute Gelegenheit wäre, die Recovery Partition zu klonen. Das geschieht dann einfach per Knopfdruck in der Carbon Copy Cloner Festplattenverwaltung.
Nach einem deutlichen Hinweis darauf, dass Daten auf dem Ziellaufwerk nun gelöscht werden geht es dann auch los.
Jetzt kann man den Computer, je nach dem Umfang der eigenen Daten, eine ganze Weile alleine lassen12…
Meine 213 GB Daten brauchten fast genau sieben Stunden um auf die SSD umzuziehen.
Man wagt kaum sich vorzustellen, wie gelangweilt die SSD die hereintröpfelnden Bits und Bytes entgegengenommen hat…
Klon-Test
Bevor man die SSD nun intern verbaut, kann man den Erfolg der Klon-Aktion noch extern testen. So spart man sich unter Umständen nerviges Geschraube und den ein oder anderen Fluch - Better safe than sorry und so…
Dazu habe ich das System neu gestartet und dabei die ⌥ -Taste gedrückt gehalten. Nun sollte die externe SSD als bootbares Laufwerk angeboten werden und es dann auch tun.
Eine über USB 2.0 angebundene SSD ist übrigens, nach den Messungen oben wenig überaschend, in der Geschwindkeit durchaus vergleichbar mit der internen Festplatte.
Verlief der Test erfolgreich, so kann die SSD die interne Festplatte ersetzen und endlich damit beginnen, die 6 Gigabit/s des SATA 3 Anschlusses auszureizen…
Einbau: Up to Speed in 10 Minuten
Der Einbau der SSD in ein MacBook Pro (early 2011) ist überhaupt kein Problem wenn man einen Schraubendreher gerade halten kann und das Organisationstalent besitzt, 10 Schrauben ihrem ursprünglichen Einbauort zuzuordnen13.
Außerdem muss man die korrekten Schraubendreher benutzen, anderenfalls gehen die Schrauben kaputt. Die Bezeichnungen lauten:
- PH00: Für die Schrauben am Gehäuse und die Laufwerks-Klammer
- Torx6: Für die Schrauben am Laufwerksgehäuse
In einem üblich sortierten Informatiker-Haushalt findet sich so etwas sicherlich…
Eine hervorragende Anleitung für den Umbau findet sich bei iFixit. Da bleiben wirklich keine Fragen offen. Länger als 10 Minuten wird man da kaum brauchen.
Hier die unspektakulären Vorher- und Nachher-Ansichten meines Umbaus:
Die ausgebaute Festplatte habe ich dann noch in ein wirklich ausgesprochen günstiges USB-Gehäuse gesteckt. Da drauf landet dann zukünftig ein Klon der SSD um ein weiteres Backup zur Vefügung zu haben14.
Nach dem Einbau: Speed Baby!
Umbau fertig, Gerät eingeschaltet und sofort festgestellt: Das Teil ist leise und es bootet schnell.
Die erneut per Black Magic Disk Speed Test gemessenen Werte sind dann auch äußerst zufriedenstellend:
Knapp über 500 Megabyte/s lesen und knapp über 480 Megabyte/s schreiben sind eine gemittelte Verbesserung um Faktor 15 gegenüber der alten Festplatte. Und das merkt man an allen Ecken und Enden. Bei beinahe jeder Funktion des Computers ist die Verbesserung deutlich spürbar:
- Die Bootzeit beträgt sieben Sekunden.
- Apple Mail öffnet in weniger als einem Dockhüpfer15. Vorheriger Wert: 13 Dockhüpfer.
- Das MacBook Pro ist flüsterleise.
- Ein Dockhüpfer um iTunes zu öffnen.
- Der iTunes Match Sammelvorgang ist sauschnell.
- Im wesentlichen öffnen alle Programme in weniger als einem Dockhüpfer.
- Die Arbeit mit Aperture ist butterweich.
- Ein Einfluss der verschiedenen Backups auf die Schwuppdizität des Gesamtsystems ist nicht spürbar.
- Ich habe keine belastbaren Messwerte, aber der Akku scheint auch länger zu halten…
Alles. Ist. Viel. Schneller.
Dauerhafte Performance und Security
Nach der Euphorie des ersten Geschwindigkeitsrausches sind nun noch zwei Dinge zu erledigen die eher in den Bereich Wartung & Pflege fallen, aber dennoch wichtig sind.
TRIM
TRIM ist ein ATA-Befehl, mit dem das Betriebssystem der SSD mitteilen kann, dass gelöschte Daten nun wirklich nicht mehr gebraucht werden und weg können. Anderenfalls werden die Daten auf der SSD nicht wirklich gelöscht, sondern lediglich SSD-intern als überschreibbar gekennzeichnet.
Es dauert aber wesentlich länger, einen als überschreibbar gekennzeichneten Bereich erst zu löschen und dann mit gerade anfallenden neuen Daten zu befüllen, als direkt in einen leeren Bereich zu schreiben. Unterlässt man also die Verwendung von TRIM, so wird die Performance der SSD mit der Zeit schlechter werden.
Apple hat die TRIM-Unterstützung seit OS X 10.6.8 Snow Leopard an Bord, aktiviert sie aber nur für SSDs, die von Apple selbst verbaut wurden.
Damit auch Nicht-Apple-SSDs wie meine 840 evo von Samsung in den Genuss von TRIM-Unterstützung kommen, kann man diesen von Hand einschalten.
Ich habe dazu den TRIM Enabler in der kostenlosen nicht-Pro Version benutzt. Alternativ könnte man auch den Chameleon SSD Optimizer verwenden, oder das ganze zu Fuß im Terminal erledigen und die für Storage zuständige KEXT16 selber patchen. Unter OS X 10.9 Mavericks geht das so:
1
| |
1
| |
1
| |
Egal welche Methode man verwendet hat, einen Reboot später sollte man sich vergewissern, ob TRIM erfolgreich aktiviert wurde. Das erfährt man via Über diesen Mac im Apfel-Menü oben links und dann Weitere Informationen, Systembericht. Dort findet man im Abschnitt SATA/SATA Express alle Informationen über die per SATA angeschlossenen Geräte. Bei meiner Samsung 840 evo ist der Punkt TRIM-Unterstützung nun mit einem beruhigenden Ja versehen.
Nach jedem OS X Update muss man nun außerdem checken, ob Apple auch die Storage-KEXT aktualisiert und damit den gepatchten TRIM-Support wieder deaktivert hat. In der Regel sollte die einmal verwendete Methode dann erneut funktionieren, es ist aber eine gute Idee, das vorher noch einmal zu prüfen.
Auf der Website des von mir verwendeten TRIM Enablers gibt es etwa einen gut gepflegten News-Bereich, in dem auch schon auf Kompatibilität mit dem im Herbst 2014 erwarteten OS X 10.10 Yosemite hingewiesen wird.
Der TRIM Enabler warnt auch von sich aus nach einem Update, falls die KEXT von Apple geändert wurde. Hier geschehen nach dem Update auf OS X 10.9.4.
Sehr praktisch.
FileVault
Meine alte Festplatte war komplett per FileVault 2 verschlüsselt.
Da der Klon bei laufendem System mit angemeldetem User vonstatten ging, und der Carbon Copy Cloner aus diesem und aus weiteren technischen Gründen17 nichts von der Verschlüsselung mitbekommt, wurden die Daten unverschlüsselt auf die SSD geschrieben.
Um die Gewissheit zu haben, dass die Daten wenigstens auf dem lokalen Laufwerk sicher verschlüsselt sind, besucht man die Abteilung Sicherheit der Systemeinstellungen, wechselt dort zu FileVault und schaltet das ganze wieder ein.
Die Aktivierung der Verschlüsselung dauert dann auch auf einer SSD eine ganze Weile. Meine 213 GB brauchten gute zwei Stunden… Einen Unterschied zum unverschlüsselten Arbeiten spürt man während und nach diesem einmaligen Vorgang aber nicht, daher: Machen und auch den Wiederherstellungsschlüssel notieren. Ich habe außerdem davon abgesehen, den Wiederherstellungsschlüssel bei Apple speichern zu lassen, YMMV, BND, NSA etc…
Fazit
Ich bin so begeistert von dem neuen Laufwerk, ich erwäge mir trotz nicht vorhandener Maus, ein Mauspad zu kaufen…
Ich hatte durchaus erwartet, einen Unterschied zwischen der Geschwindigkeit der rotierenden, magnetischen Scheiben und dem Flash-Speicher zu spüren. Dass dieser aber so deutlich ist und die Arbeit mit dem Gerät so viel freudiger gestaltet grenzt in der Tat an Magie.
Womit ich nicht gerechnet hatte: Die herumfahrenden, rotierenden, ratternden, klackernden Innereien von Festplatten sind laut. Das merkt man so nicht, man gewöhnt sich an das beständige Hintergrundrauschen wie an das Geräusch des Straßenverkehrs vor dem Fenster. Aber wenn es dann weg ist, so bemerkt man die Abwesenheit des Geräusches sofort.
Mein MacBook Pro ist nun im Alltagsbetrieb unhörbar. Die Lüfter drehen dann so langsam, dass man sie, im Gegensatz zu der Festplatte, nicht hört. Es ist sehr angenehm, damit zu arbeiten.
Unhörbar leise und unheimlich schnell:
Bereits drei Wochen nach dem Wechsel zur SSD erscheint mir der Unterschied gegenüber der lahmen Festplatte ähnlich groß, wie der Unterschied zu den Geschwindkeiten einer Floppy oder Datasette…
Wenn euer Gerät einigermaßen modern ausgestattet ist mit:
- Mehrkernprozessor
- 4 GB RAM oder mehr
- Mindestens SATA II mit 3,0 Gbit/s, besser SATA III mit 6,0 GBit/s
Und ihr außerdem das Geld übrig habt, um eine für euer Datenvolumen angemessen große SSD zu kaufen, dann tut das.
Ist das Gerät schon älter oder nicht entsprechend ausgestattet, so ist der Erwerb eines neuen Gerätes mit SSD vermutlich die bessere Wahl.
Auf mittel- bis langfristige Sicht wird uns die Festplatte sicher noch als externer, vergleichbar langsam angebundener Massenspeicher begleiten. Auch in Rechenzentren in RAID-Verbünden wird sie noch Zukunft haben. Was aber lokalen, internen Speicher angeht, scheint mir der Siegeszug der SSD nur noch eine Frage der Zeit.
-
6 Gigabit entsprechen 768 Megabyte… ↩
-
Oder auch mehrere… ↩
-
Aktuell sind gute 200 GB auf der Festplatte des MacBook Pro belegt… ↩
-
Kein Witz… ↩
-
Außer ich werde dafür bezahlt… ↩
-
Ich bin Vater zweier Kinder, ich habe keine Zeit… ↩
-
Thunderbolt verfügt über eine Bandbreite von 10 Gigabit/s… ↩
-
Immerhin noch 800 Megabit/s verfügbare Bandbreite… ↩
-
Die 3.0er Version von USB bietet theoretische 5 Gigabit/s… ↩
-
Störte mich mangels Windows-Installation nicht… ↩
-
Interne und externe Platten kann man auch sehr gut anhand ihrer unterschiedelichen Icons auseinanderhalten… ↩
-
Ich habe die Gelegenheit genutzt und mich schlafen gelegt… ↩
-
Pro Tip: Man lege sie einfach auf ein Blatt Papier oder eine ähnliche rechteckige Fläche. Oder um das MacBook herum. Der Phantasie sind kaum Grenzen gesetzt. Hauptsache jede Schraube landet wieder an ihrem angestammten Platz… ↩
-
Dieses dann sogar direkt bootbar… ↩
-
Ja, das ist eine offizielle Maßeinheit… ↩
-
KEXT wie Kernel Extension. Im weitesten Sinne sind das Treiber… ↩
-
Das kann man sich ruhig mal durchlesen, da wird man nicht dümmer von…↩